The USB Driver for Windows is available for download on this page. You need the driver only if you are developing on Windows and want to connect a Samsung Android device to your development environment over USB. Drivers & Downloads Search for your device by product number to get drivers and downloads, manuals, documentation and other online support. Server rack cable management (21) ethernet extenders (20. Network cable adapters (18) usb card readers (18) 30-pin dock connector cables (17) cat 6 multipack cables (17) internal usb cables & panel. For PCI and PCIe to Serial Cards Supports Windows XP/Vista/7/8 Server 2008/2008r2/2012.
-->Versions supported
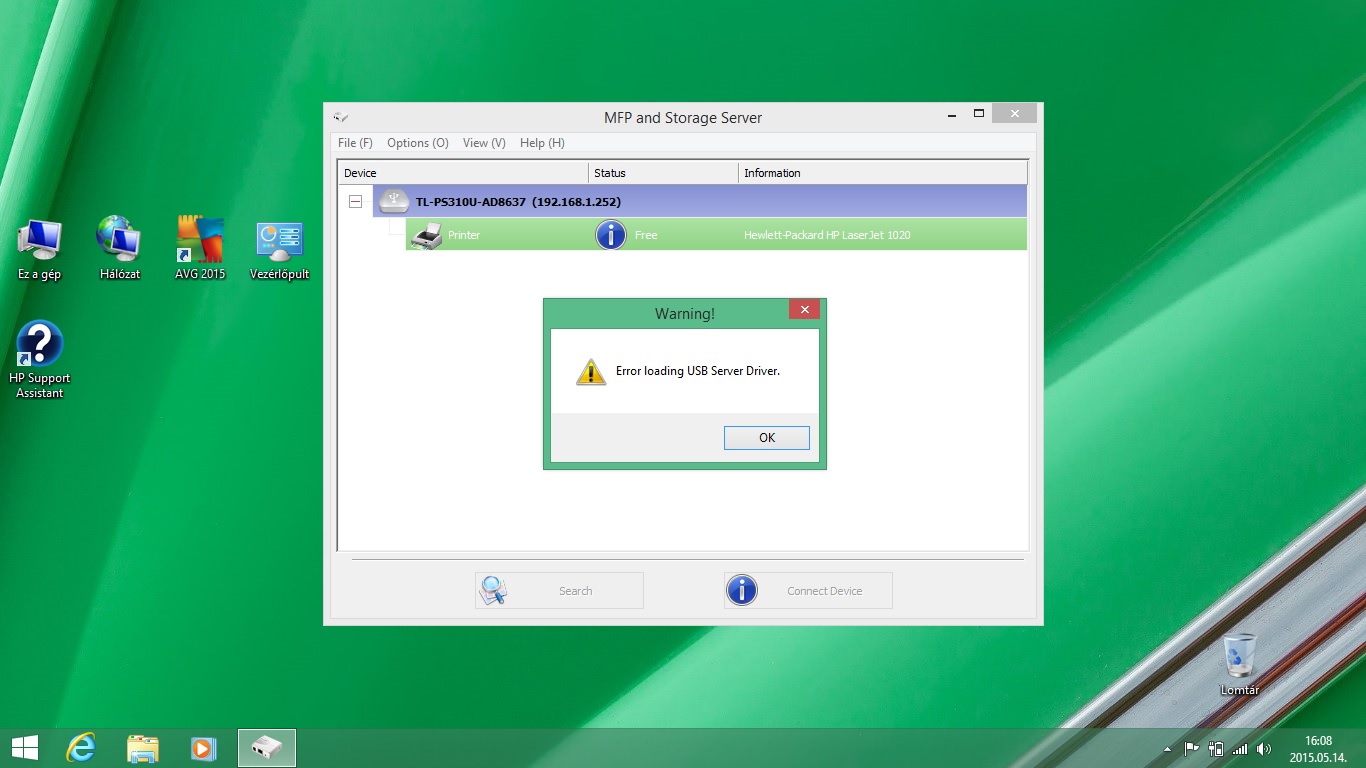
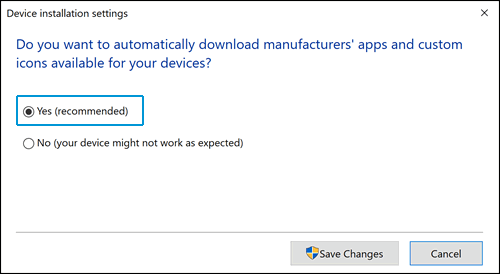
- Windows 10
- Windows 8.1
Applies to
- Device manufacturers of CDC Control devices
Microsoft-provided in-box driver (Usbser.sys) for your Communications and CDC Control device.
In Windows 10, the driver has been rewritten by using the Kernel-Mode Driver Framework that improves the overall stability of the driver.
- Improved PnP and power management by the driver (such as, handling surprise removal).
- Added power management features such as USB Selective Suspend.
In addition, UWP applications can now use the APIs provided by the new Windows.Devices.SerialCommunication namespace that allow apps to talk to these devices.
Usbser.sys installation
Load the Microsoft-provided in-box driver (Usbser.sys) for your Communications and CDC Control device.

Note
If you trying to install a USB device class driver included in Windows, you do not need to download the driver. They are installed automatically. If they are not installed automatically, contact the device manufacturer. For the list of USB device class driver included in Windows, see USB device class drivers included in Windows.
Windows 10
In Windows 10, a new INF, Usbser.inf, has been added to %Systemroot%Inf that loads Usbser.sys as the function device object (FDO) in the device stack. If your device belongs to the Communications and CDC Control device class, Usbser.sys is loaded automatically.You do not need to write your own INF to reference the driver. The driver is loaded based on a compatible ID match similar to other USB device class drivers included in Windows.
USBClass_02
USBClass_02&SubClass_02
- If you want to load Usbser.sys automatically, set the class code to 02 and subclass code to 02 in the Device Descriptor. For more information, see USB communications device class. With this approach, you are not required to distribute INF files for your device because the system uses Usbser.inf.
- If your device specifies class code 02 but a subclass code value other than 02, Usbser.sys does not load automatically. Pnp Manager tries to find a driver. If a suitable driver is not found, the device might not have a driver loaded. In this case, you might have to load your own driver or write an INF that references another in-box driver.
- If your device specifies class and subclass codes to 02, and you want to load another driver instead of Usbser.sys, you have to write an INF that specifies the hardware ID of the device and the driver to install. For examples, look through the INF files included with sample drivers and find devices similar to your device. For information about INF sections, see Overview of INF Files.
Note
Download Usb Drivers For Windows Server 2008 R2
Microsoft encourages you to use in-box drivers whenever possible. On mobile editions of Windows, such as Windows 10 Mobile, only drivers that are part of the operating system are loaded. Unlike desktop editions, it is not possible to load a driver through an external driver package. With the new in-box INF, Usbser.sys is automatically loaded if a USB-to-serial device is detected on the mobile device.
Windows 8.1 and earlier versions
In Windows 8.1 and earlier versions of the operating system, Usbser.sys is not automatically loaded when a USB-to-serial device is attached to a computer. To load the driver, you need to write an INF that references the modem INF (mdmcpq.inf) by using the Include directive. The directive is required for instantiating the service, copying inbox binaries, and registering a device interface GUID that applications require to find the device and talk to it. That INF specifies 'Usbser' as a lower filter driver in a device stack.
The INF also needs to specify the device setup class as Modem to use mdmcpq.inf. Under the [Version] section of the INF, specify the Modem and the device class GUID. for details, see System-Supplied Device Setup Classes.
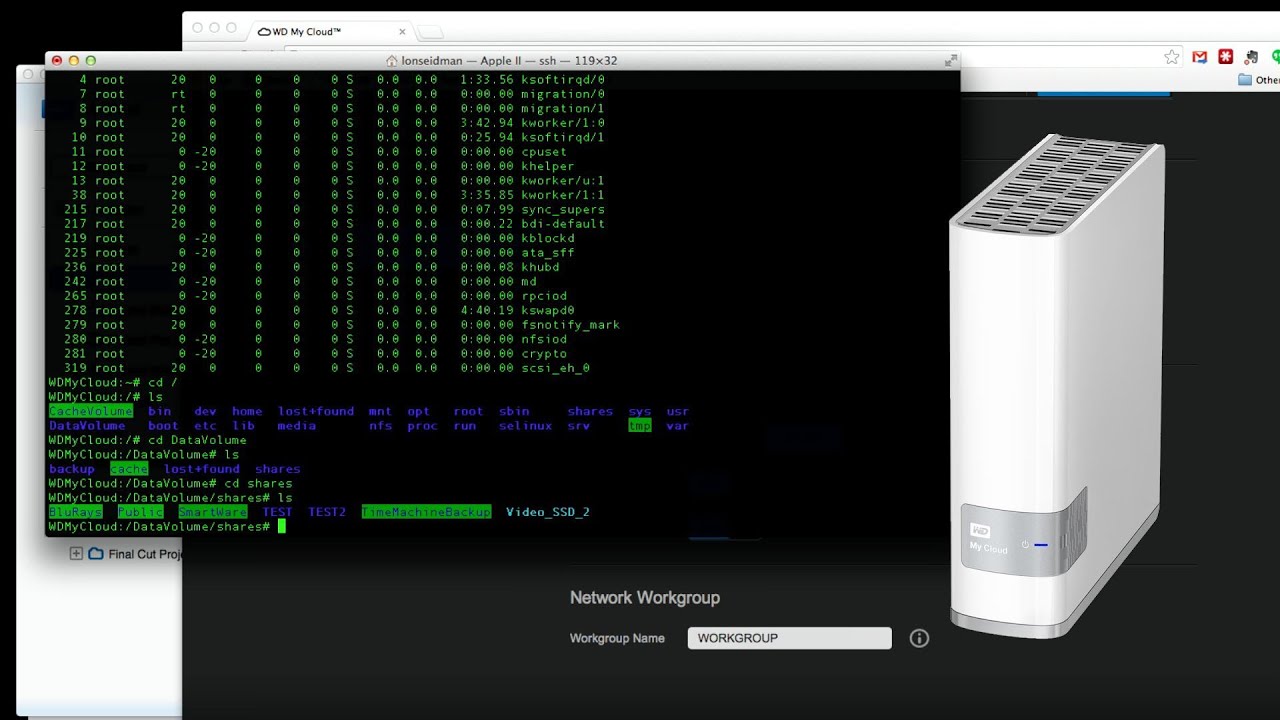
For more information, see this KB article.
Configure selective suspend for Usbser.sys
Starting in Windows 10, Usbser.sys supports USB Selective Suspend. It allows the attached USB-to-serial device to enter a low power state when not in use, while the system remains in the S0 state. When communication with the device resumes, the device can leave the Suspend state and resume Working state. The feature is disabled by default and can be enabled and configured by setting the IdleUsbSelectiveSuspendPolicy entry under this registry key:
To configure power management features of Usbser.sys, you can set IdleUsbSelectiveSuspendPolicy to:
'0x00000001': Enters selective suspend when idle, that is, when there are no active data transfers to or from the device.
'0x00000000': Enters selective suspend only when there are no open handles to the device.
Free Usb Port Drivers Downloads
That entry can be added in one of two ways:
Write an INF that references the install INF and add the registry entry in the HW.AddReg section.
Describe the registry entry in an extended properties OS feature descriptor. Add a custom property section that sets the bPropertyName field to a Unicode string, 'IdleUsbSelectiveSuspendPolicy' and wPropertyNameLength to 62 bytes. Set the bPropertyData field to '0x00000001' or '0x00000000'. The property values are stored as little-endian 32-bit integers.
For more information, see Microsoft OS Descriptors.
Develop Windows applications for a USB CDC device
If you install Usbser.sys for the USB CDC device, here are the application programming model options:
Starting in Windows 10, a Windows app can send requests to Usbser.sys by using the Windows.Devices.SerialCommunication namespace. It defines Windows Runtime classes that can use to communicate with a USB CDC device through a serial port or some abstraction of a serial port. The classes provide functionality to discover such serial device, read and write data, and control serial-specific properties for flow control, such as setting baud rate, signal states.
In Windows 8.1 and earlier versions, you can write a Windows desktop application that opens a virtual COM port and communicates with the device. For more information, see:
Win32 programming model:
.NET framework programming model:
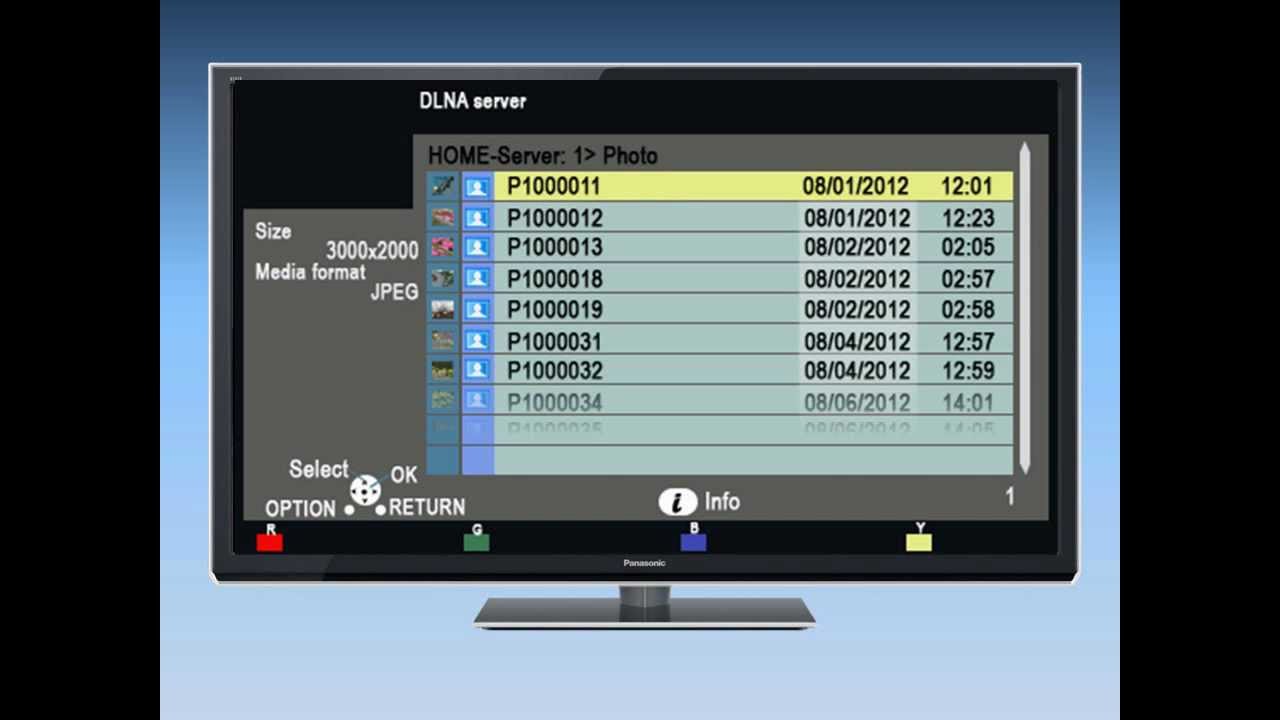
Related topics
You must install the Altera® USB-BlasterTM or Altera USB-Blaster IIdownload cable driver before you can use it to program devices with Quartus® Prime software.
The first time the USB-Blaster download cable is plugged in, the Windows Found New Hardware dialog box prompts you to install the driver. (Note: Do not use the Add HardwareWizard from the Control Panel.)
The USB-Blaster II device drivers require manual installation so that the cable will be properly recognized. Refer to the instructions below.
The Altera On-Board USB-Blaster II cable appears as Altera USB-Blaster (unconfigured) when first attached to your system. After it has been configured by the Quartus Prime software, it will appear as Altera USB-Blaster II (JTAG interface) and then Altera USB-Blaster II (SystemConsole interface). You might need to install drivers for each of these interfaces; follow the steps below to install the drivers.
You must have system administration (Administrator) privileges to install the USB-Blaster and USB-Blaster II download cable driver.
Driver Installation for Altera USB-Blaster
- Plug the USB-Blaster download cable into your PC. The Found New Hardware dialog box appears.
- Select Locate and install driver software (recommended).
- Select Don't search online.
- When you are prompted to Insert the disc that came with your USB-Blaster, select I don’t have the disc. Show me other options.
- Select Browse my computer for driver software (advanced) when you see the Windows couldn’t find driver software for your device dialog box.
- Click Browse, and browse to the<Path to Quartus Prime installation>driversusb-blaster directory.
- Note: Do not select the x32 or x64 directories.
- Click OK.
- Select the Include subfolders option, and click Next.
- If you are prompted Windows can’t verify the publisher of this driver software, select Install this driver software anyway in the Window Security dialog box. The installation wizard guides you through the installation process.
- When The software for this device has been successfully installed dialog box appears, click Close.
- To complete your installation, set up programming hardware in the Quartus Prime software.
Driver Installation for Altera USB-Blaster II
- Plug the USB-Blaster II cable into your PC.
- Open the Device Manager, and right-click on the Unknown device under the Other devices branch.
- Select Update Driver Software.
- Select Browse my computer for driver software.
- Enter the location of the Quartus Prime software USB-Blaster II driver files directory (<Path to Quartus Prime installation>driversusb-blaster-ii) in the Search for driver software in this location field.
- Click Next.
- Click Install in the Would you like to install this device software? Windows security dialog box.
- Close the Update Driver Software - Altera USB-Blaster II (Unconfigured) successful installation notification. The Device Manager now shows a new branch called JTAG cables with an Altera USB-Blaster II (Unconfigured) node.
- Open the Quartus Prime Programmer. Within a few seconds, the JTAG cables branch displays two nodes: Altera USB-Blaster II (JTAG interface) and Altera-USB Blaster II (System Console interface).

Comments are closed.