In last week’s article I looked at drivers, one type of program that runs in our heads and can have an impact on the way we think, feel and behave. I see drivers in all of the clients that I work with when providing therapy and that is because we all have them. Drivers are learnt behaviour from our childhood. When we are in our driver behaviour then we feel safe, this is called “conditional OKness” in Transactional analysis because we only feel OK if we are in our driver. Stepping out of the driver behaviour can feel like a bit of a challenge but the more we do this the more likely we are to feel content in our lives.
Switching from the built-in Windows drivers for your video card to the official NVidia or ATI/AMD drivers will make a world of difference, and keeping them updated can yield huge speed gains. Essentially, if you’ve got an AMD/ATI or NVidia video card, and you’re using the built-in Windows drivers, that’s a great time to switch drivers.
Update the device driver. In the search box on the taskbar, enter device manager, then select Device Manager. Select a category to see names of devices, then right-click (or press and hold) the one you’d like to update. Select Search automatically for updated driver software. Select Update Driver. KC Software is known for developing some of the most user-friendly applications for the Windows platform. And recently they brought a Driver Update Monitor program for Windows 10, 8 and 7 users. Unlike other driver update tools, this program detects required drivers based on Microsoft’s huge list of devices and drivers. This helps in reducing. Driver Booster is a driver maintenance tool and sources its drivers from the official manufacturers’ websites. Before passing those on to your computer, IOBit tests that they’re intact and have. Full range of information on product groups ranging from tightening tools such as drivers, bit sockets and air tools to anti-static products in the factory.
In this article I am going to discuss allowers. These are the antidotes to drivers. Let’s go through them one by one.
Driver: Hurry Up. Allower: Take Your Time. “Hurry Ups” can benefit greatly from slowing everything right down and taking the time to enjoy things. This can be applied across the board from driving (far less speeding tickets and increased safety) to eating (better digestion and weight loss if the feeling of being full is not ignored).
Driver: Be Strong. Allower: Be Open And Express Your Wants. “Be Strongs” Tend to shut off their feelings and plough on regardless of what is going on in their life. By following the allower and getting in touch with their feelings “Be Strongs” can reclaim a lost part of themselves and connect with others more easily. Decisions become easier to make too as we make decisions from a feeling place rather than a thinking place. “Be Strongs” sometimes find it difficult to ask for what they want and tend to take themselves off by themselves in order to get their needs met. By activating the allower a “Be Strong” can start to ask for what they want with other people and see that they don’t have to be alone to get what they want.

Driver: Be Perfect. Allower: You Are Good Enough As You Are. If “Be Perfects” can learn to ease off the self criticism and produce whatever they do to a good enough level then they can save themselves a huge amount of stress, time and energy. There are many things that really do not require perfection and are either done or not done. Realising that there is a law of diminishing returns with certain activities frees the “Be Perfect” up to have a life and improve relationships rather than being involved in activities.
Driver: Try Hard. Allower: Do It. “Try Hards” often get into a struggle with things and flap around the periphery without getting stuck in and completing things. By just doing it they can teach themselves that they can be successful and don’t need to do all of the faffing to achieve.
Driver: Please others. Allower: Please Yourself. “Please Others” tend to put other people before themselves and not get their own needs met. By doing things for themselves and asking for what they want the resentment of being “missed” by others is removed and they can learn that they are OK if others are not happy with what they do. This is a better situation for all concerned as the huge arguments that often results from months of stored up dissatisfaction are avoided.
OK, I hear you shouting already.. “I often behave in a (insert driver here) way and have no understanding of how the hell I (insert allower here)! How do I do this?”
Some ideas about how we move into our allower behaviour will be the subject of my next article!
Download your free guide to Transactional analysis here.
Buy the book: TA Today : A New Introduction to Transactional Analysis by Ian Stewart and Vann Joines. This is the standard text for trainee transactional analysists and a great book for explanations of TA theory. Click on the link to be taken to Amazon (affiliate link).
Support for Windows 7 ended on January 14, 2020
We recommend you move to a Windows 10 PC to continue to receive security updates from Microsoft.
You can have Windows automatically download recommended drivers and detailed information for your hardware and devices. This is a good way to make sure all your hardware and devices work properly.
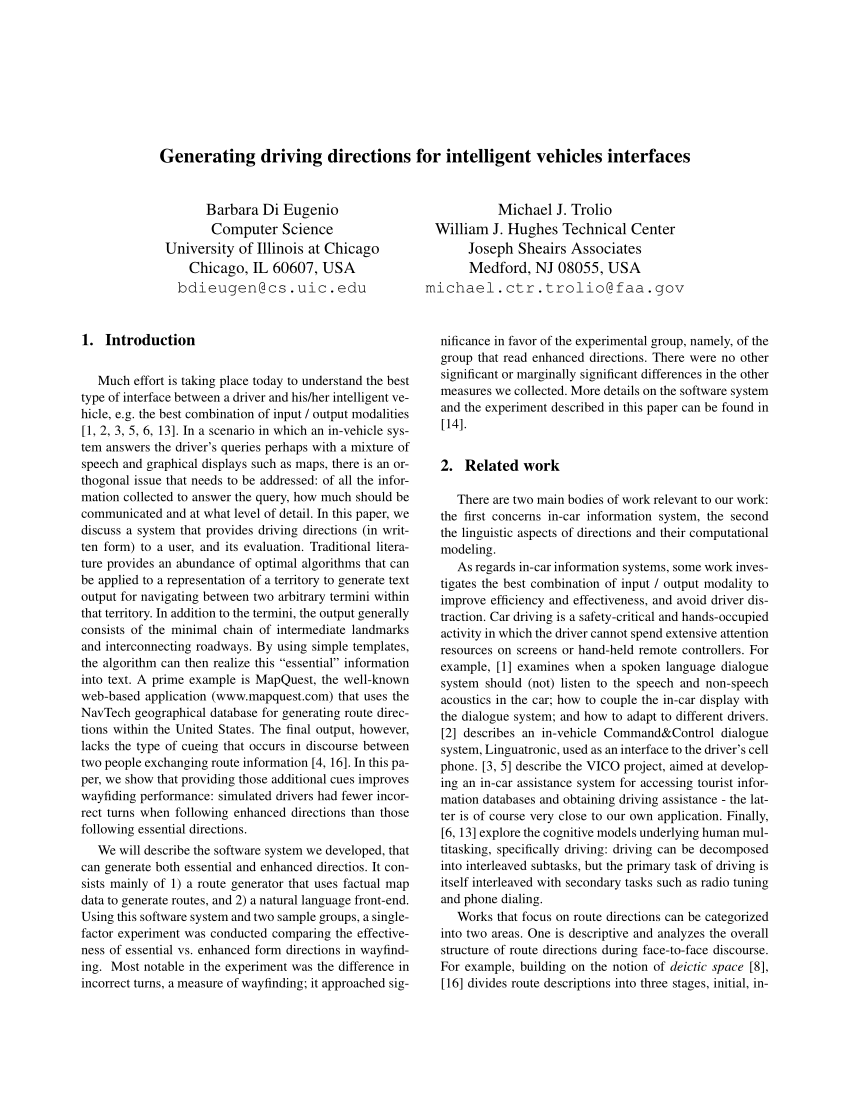
Drivers and information
Windows can find and download two kinds of updates for devices connected to your computer:
Drivers. A driver is software that allows your computer to communicate with hardware devices. Without drivers, the devices you connect to your computer—for example, a mouse or external hard drive—won't work properly. Windows can automatically check if there are drivers available for new devices that you connect to your computer.
For hardware that you've connected to your computer in the past, updated drivers might become available at a later date; but those drivers aren't installed automatically. To install these optional updates, go to Windows Update in Control Panel, check for updates, and then view and install driver updates that are available for your computer.Information. Windows can download high-resolution icons for many hardware devices that you connect to your computer, along with detailed information about them, such as product name, manufacturer, and model number—even detailed information about the sync capabilities of a device. These details can make it easier for you to distinguish between similar devices that are connected to your computer, such as different mobile phones.
To have Windows automatically download recommended drivers and icons
You can check Windows Update at any time to see if it found new drivers and icons for your hardware, especially if you recently installed a new device. If you want to have Windows Update automatically check for the latest drivers and icons, here's how:
Open Devices and Printers by clicking the Start button , and then, on the Start menu, clicking Devices and Printers.
Right-click the name of your computer, and then click Device installation settings.
Click Yes, do this automatically (recommended), and then click Save changes. If you're prompted for an administrator password or confirmation, type the password or provide confirmation.
If Yes is already selected, click Cancel to close the dialog box.
To turn on and configure Windows Update
To get all important and recommended updates for your computer and your devices, make sure that Windows Update is turned on and configured properly.
To install drivers and other optional updates from Windows Update

Even if you have Windows Update set to automatically download and install all important and recommended updates, you still might not be getting all of the updated drivers available for your devices. For instance, optional updates might include updated drivers that become available for hardware or devices you've already installed. Windows doesn't automatically download and install optional updates, but you will be notified when optional updates are available.
To get all the available updates for your devices, periodically check Windows Update for all available updates, including optional updates. You can review the available updates and then select them from the list of updates that Windows finds for your computer. Here's how to do this:
Open Windows Update by clicking the Start button . In the search box, type Update, and then, in the list of results, click Windows Update.
In the left pane, click Check for updates, and then wait while Windows looks for the latest updates for your computer.
If there are any available updates, click the link in the box under Windows Update to see more information about each update. Each type of update might include drivers.
On the Select the updates you want to install page, look for updates for your hardware devices, select the check box for each driver that you want to install, and then click OK. There might not be any driver updates available.
On the Windows Update page, click Install updates. If you're prompted for an administrator password or confirmation, type the password or provide confirmation.
Notes:
Windows Update tells you if an update is important, recommended, or optional.
Some updates require you to restart your computer.
Windows Update will tell you if the updates were successfully installed.
If Windows can't find a driver for your device
It's best to let Windows install drivers automatically. Occasionally, Windows might not be able to find a driver for your device. If this happens, you might want to check the manufacturer's website for a driver or update for the device, or try installing any software that came with the device.
If Windows can't find information about your device in Device Stage
Device Stage is a new feature in this version of Windows that displays details about a device and tasks you can perform with that device. When you connect a device that's compatible with Device Stage to your computer, Device Stage will automatically open. Occasionally, Device Stage might open but not display any or all tasks and information about the device. Here are some reasons why that might happen, and what to do if it does:
Drivers Tools Others Wanted
Note: If you connect a device to your computer that reportedly supports Device Stage (but only AutoPlay opens), check with the manufacturer of the device. Find out if there are any software or firmware updates available that will make the device work with Device Stage, and confirm that the device actually supports Device Stage.
Other Devices Driver Download
Device Stage might need your permission to download information about your device. Check to see if there's a message in Device Stage telling you that updated information is available, and then follow the instructions.
Your computer might not be connected to the Internet. Device Stage can't download information about your device if you're offline. Try connecting the device later when you're online.
Device Stage might be trying to download information about your device. Wait a few minutes and see if Device Stage is able to find the information, especially if this is the first time you've connected the device to your computer. Device Stage will keep trying to download information about your device, even if the location where that information is stored is busy. If you don't want to wait, try connecting the device again later.

Comments are closed.