Do you really want to run Windows 10 faster? Is your Windows 10 show down? Are you facing issues about performance in Windows 10? So Don’t worry, We are here to solve all of your problem regarding speed up Windows 10. Furthermore, It happens when you upgrade to Windows 10, due to many reasons you face different issues in Windows 10.
This video Show's you how to boost Your internet connection for free on windows 10 without any software. You can also use this methods on your windows 7, wi.
This should give you a choice of drivers - select the oldest one Wait a few minutes while it installs the old driver or press Windows key + X Click Device Manager Expand Network adapters Right click your adapter Click Uninstall Exit Device Manager, restart. Windows 10 should detect the network adapter then reinstall it. Windows 10 Download Center Driver updates for Windows 10 are automatically downloaded on your device. While it's likely that you already have the most recent software on your Nuvision tablet or laptop, you can try troubleshooting it by updating the driver or reinstalling it here. Advanced SystemCare Free. Supports Windows 10/8.1/8/7/Vista/XP. It offers an easy solution to help download drivers in advance. When you cannot. When I try to install the Epson Scan driver, I see a message Could not copy file, please check setup disk and run setup disk again. What should I do? I can no longer preview my scans. What should I do? Can I scan more than one page at a time in ABBYY FineReader? How do I obtain the latest product software for Windows or my Mac?
In previous, We also discussed how to speed up Windows 7 and Windows 8. Comparatively, Windows 10 has a lot of tips and tricks, Solution of how to Speed up Windows 10 is one of the tricks of Windows 10. Take a view minutes and follow all the below tips to make Windows 10 faster, easy to use.
There are many programs (Install on your PC) which are running in Background. For example, Browsers, sometimes games, files are running in the background. See h0w to remove Background Processes to make your Windows 10 faster.
- Go to the Start Menu > In search Box, Type Task Manager.
- Click to open OR (Press CTRL+ SHIFT + ESC Buttons to Open Task Manager).
- Click on Processes.
- Check the Unnecessary Programs.
- Write Click on Program (one by one) > Click on END Process.
- It will increase the RAM and definitely Speed up Windows 10.
Shut Down Windows 10 Faster (With a single Click)
Some PCs take a lot of time to shut down. There are many reasons, for example, they don’t close Programs correctly. Also, they remain programs open, in the result Shut down takes time. Don’t wait for a long time to shut down Windows 10. Create a Shortcut way to shut down Windows 10 faster. This shortcut not only allows to shut down Windows 10 but also speed up Windows 10. Here is the Video to create shortcuts and shut down Windows 10 faster.
Fix the Hidden Problems
Windows 10 has Troubleshooter which can automatically find all the Problem and speed up windows 10. Also, fix the problems. For example, if your Windows driver installation problem.
- Go to Start Menu
- Click Control Panel. Under Security and Maintenance
- click Troubleshoot common computer problems.
- Next, under System and Security, click Run maintenance tasks.
Best power settings in Windows 10 (Make Windows 10 Faster)
On Power saver plan in Windows 10, your PC will slow. Make sure do not select this option, if you want to speed up Windows 10. Although, it may reduce your PC performance. For Proper Settings of power plan, follow the steps carefully:
- Go to Start > In the Control Panel.
- Under Hardware and Sound, > Click on Power Options.
- Select Edit Plan Settings.
- Make the Changes like in the image below.
Disable animations and visual effects (Speed Up Windows 10)
To disable animations and effects in Windows 10, will definitely speed up your PC. It can make your Windows 10 faster and increase the performance of PC RAM. Follow the Steps:
- In the Start Menu > Type “sysdm.cpl“.
- Press Enter.
- In the System Properties Windows > Click Settings.
- Uncheck all the boxes as shown in an image.
Update Windows 10 or Update drivers
If you install Windows 10 just yet, you must have to Update Windows 10 manually. Moreover, updates have a lot of benefits like:
- Through Updates, the speed of your Operating system increase.
- It will help in clean and fresh your PC.
- Windows defender update will protect your System from a virus.
On the other hand, When you install Windows 10 and update Windows 10, all the drivers of Windows 10 are also updated. If your drivers are not updated, you can download drivers manually.
Regarding Problems in Windows updates and drivers updates, read our article: Solve Problem about Windows updates and drivers.
Use a Best Antivirus Software
Windows users should have best antivirus software for their Windows because of the important files and folders. Antivirus software can protect your PC from Malware and spam sites and helps in speed up windows 10. Here is the list of few Antivirus Software:
- Avira Antivirus
- Avast Antivirus
- Bit Defender Antivirus Free Edition
- AVG Antivirus Free
- Microsoft Security Essentials
These Antivirus softwares can speed up Windows 10.
In the long run, What’s the Conclusion?
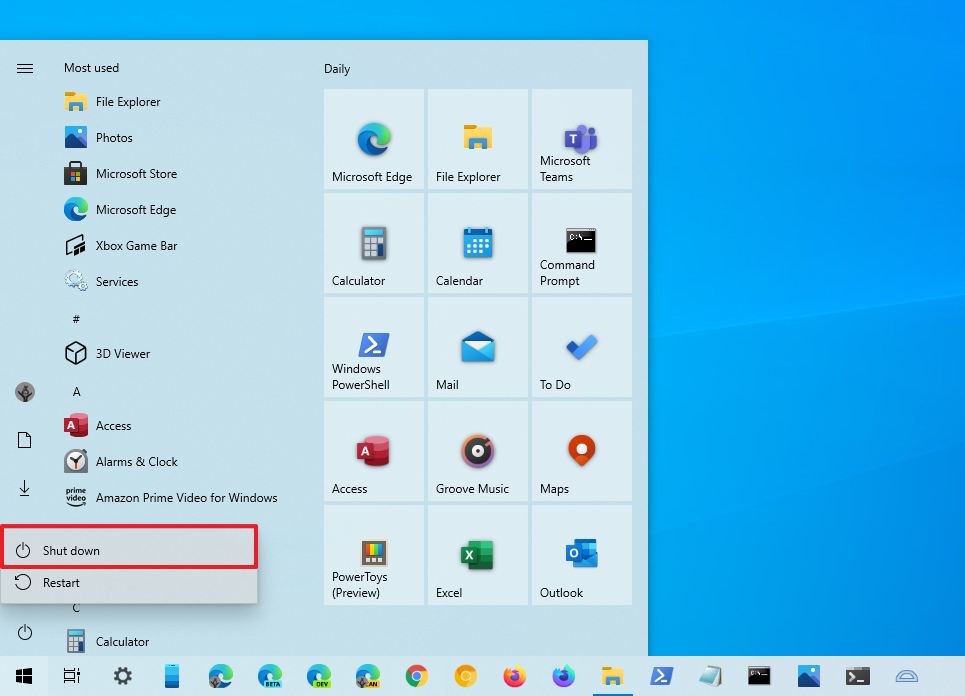
Above are the few tricks to speed up Windows 10. It is necessary to increase speed up Windows 10. Also, there is much heavy application in Windows or sometimes mobile application on Windows don’t run. It takes a lot of time. So apply all the above tips to speed up Windows 10. if you have any issue in Windows 10. Furthermore, If your Windows run slow, you can ask me in the comment section.
We are really appreciated your feedback.
Did you know that the speakers are not solely responsible for the sound output? Well, if you are not happy with the sound quality of your speakers, you can stop blaming yourself for buying them. As, the sound output largely depends on the sound card, audio settings on your system. So, let’s get to the bottom of this issue and learn how to boost bass in Windows 10. In this blog, we will tell you how to update your sound card driver using multiple methods and to adjust sound boost settings to help Windows bass boost.
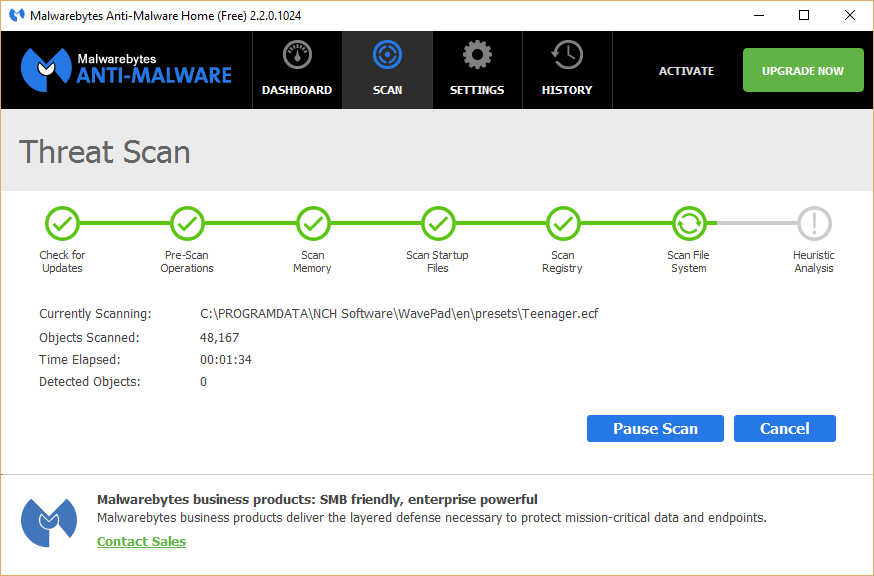
Fixes: Boost Bass In Windows 10-
List of Contents
- 1. Update Your Sound Card Driver-
- 2. Adjust Sound Bass Boost Settings-
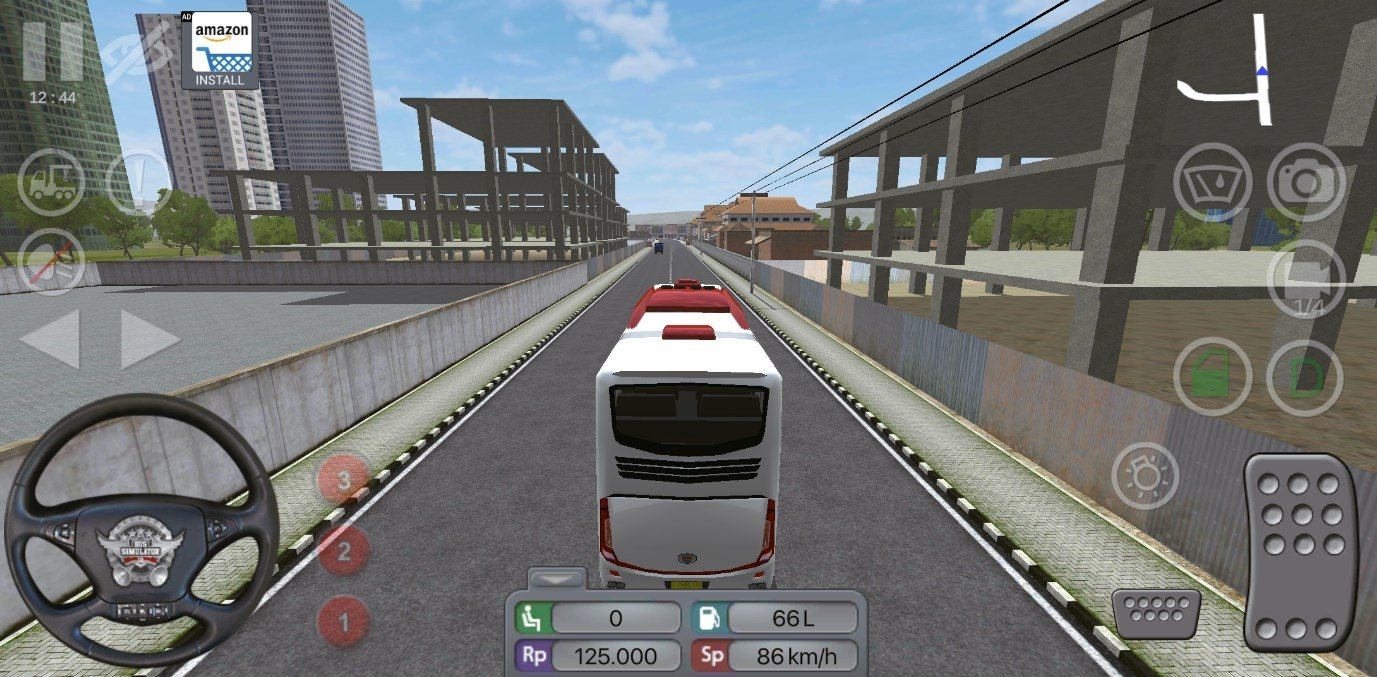
1. Update Your Sound Card Driver-
There are various methods to download the correct sound card driver on your computer. Since device drivers are responsible for the communication between the software and system, they need to be in the best shape. The software keeps getting updates and your sound card driver might be outdated. You can update the device drivers by – manufacturer’s website, manual method, automatic method. Here, we explain all three of them to you.
There are a few methods that can be used in USB drivers download for the latest version.
Method 1: Manufacturer’s website –
The audio device on your computer belongs to a company and all you need to do is find out the manufacturer and go to its official website. You can find the latest version of the device drivers released on it.
Step 1: Look for the device name on the official website.
Step 2: Check for the compatible version for your device and then click on the download button for the device driver.
Do you find it a little confusing? Check out another method that can help you achieve driver updates manually.
Method 2: Manual method to update device drivers-

To get the device driver updated manually, you can get help from the Device Manager. Follow the instructions to update your device drivers to boost bass in PC:
Step 1: Run Device Manager by searching it on the Start Menu.
Step 2: In the Device Manager tab, you will see the list of devices. Go to the Sound, video, and game controllers. Right-click on it and click on Update driver.
Step 3: Now click on the Search automatically for updated driver software and Windows will search for the updates and install it on your computer.
Restart your computer to apply the changes once the updates are downloaded.
Also Read: How to enable/disable USB port on Windows.
Method 3: Automatic Update Using Smart Driver Care-
Since sound card drivers play an important role in Windows bass boost. We suggest using Smart Driver Carefor updating the device drivers automatically on Windows PC. It is a wonderful tool to help you fix the missing, outdated, faulty, incompatible, and corrupted device drivers. Smart Driver Care incorporates a huge database of device drivers and keeps updating it for the benefit of Windows users. Once you install it, it will automatically scan all the defective or missing device drivers and then upon your command, update them. Follow the steps below to find out how to use it to boost bass in Windows 10-
Step 1: Download Smart Driver Care from the download button given below:
Step 2: Run the setup file and install the program completely. Also, give the necessary permissions to the application to make changes to the system settings.
Step 3: Once Smart Driver Care is installed successfully it will launch the program on your computer.
Click on the Scan Drivers section to get the list of the outdated drivers present on your computer.
Step 4: As you are presented with the outdated drivers’ information, you need to click on the box in front of them to select them. If you wish to select all of the drivers, you can checkmark the Outdated Items.
Step 5: Now, click on the Update All button. This way Smart Driver will be able to install the drivers for the sound card and you will be able to boost the bass on PC.
Also read: Check out the top sound booster apps for your laptops and desktops.
2. Adjust Sound Bass Boost Settings-
Follow these instructions to change the sound setting on your computer which will help in a bass boost in Windows 10.
Step 1: Go to the Taskbar and right-click on the Volume button.
Click on the Sound Settings option.
Speed Up Windows Update
Step 2: This will open a tab for Sound Settings and you need to scroll down to the Related Settings. Click on the Sound Control Panel.
Step 3: Under this new tab, go to Playback and select the speakers or headphones. Now go to the bottom and click on the Properties.
Step 4: Under the Speakers Properties, go to the Enhancements and mark Bass boost. Now click on Apply to make changes.
This is how you can easily achieve the Windows bass boost by tweaking the audio settings.
Wrapping Up-
When looking for boost bass on PC, the driver update and changes in the audio bass boost will help you. We recommend using Smart Driver Care as it comes with a quick fix and reliable database to update drivers. Use it as the driver updater to update the sound card driver to increase bass in Windows 10.
Download Smart Driver Care
We hope this article will help you boost your bass on your computer. We would like to know your views on this post to make it more useful. Your suggestions and comments are welcome in the comment section below. Share the information with your friends and others by sharing the article on social media.
We love to hear from you!
We are on Facebook, Twitter, and YouTube. For any queries or suggestions, please let us know in the comments section below. We love to get back to you with a solution. We regularly post tips and tricks along with solutions to common issues related to technology.
Related topics-
Frequently Asked Questions-
Q1. How can I boost the bass on my computer?
You will be able to increase bass in Windows 10 using the methods shown in the blog post. Apart from this, you can also use the Windows bass boost applications to get more options. These will help you in boosting your computer’s bass quickly.
Q2. What equalizer is best for bass?
There are several sound equalizers available for Windows PC. We have curated the best of them in this list, read more about them in this blog post.
Q3. Is bass boost good for gaming?
Bass boost does not affect the gaming in any way. All it will do is help you to improve your bass boost for your game and you might enjoy it. We recommend using the surround sound gaming headsets to enjoy the games.
Speedup Driver Download For Windows 10
Responses

Comments are closed.