- Star Micronics Port Devices Driver Downloads
- Star Micronics Support
- Star Micronics Printer Utility
- Star Micronics Sp700
The Star TSP100 Tear Bar (TSP113) is a good device and is ideal for kiosk, restaurant, hospitality and credit card applications. The manufacturer provides a three year warranty on the device. The device is enhanced with a serial port emulator which is added especially where the driver fails to support USB. Star Micronics Support Database. Welcome to the Star Micronics Global Support Site! Browse Star's online database to easily and quickly find drivers, software, documentation and FAQs. To begin, choose your printer below. Star Micronics Software License Agreement. Star Micronics Printer Settings Port Settings = 9100, unless specifically changed during printer set-up; Physical Hardware; Star Micronics thermal kiosk printer with a connected or built-in cash drawer (like the mPop). For a list of supported printers, click here. IOS/iPadOS Permissions.
Star Micronics TSP743 Line Mode Driver for Windows 2000/XP/Vista/7 32-bit. Star TSP650II Cutter TSP654II - there are 3 drivers found for the selected device, which you can download from our website for free. Star Micronics, a leading global manufacturer of mobile, point of sale POS and customer engagement technologies, is excited to announce the mCollection, Star s newest printers, and mPOP.
Model number: 39449871
Where to buy the Bluetooth wireless receipt printer
The Star Micronics TSP650II BTi Bluetooth wireless receipt printer is not available from the Shopify Hardware Store, but you can purchase it directly from Barcodes Inc. This device is compatible with both iOS and Android.
Buying paper for your Bluetooth wireless receipt printer
Star Micronics Port Devices Driver Downloads
Any thermal paper rolls will work with this printer, if the paper meets the following specifications:
| Specification | Measurement |
|---|---|
| Width | 80mm standard |
| Thickness | Between 0.053 mm and 0.085 mm |
| Roll diameter | Up to 83 mm |
For an explanation of how to load the receipt printer, see the guide in the manufacturer's hardware manual.
Plug in your Bluetooth printer
You need to connect your printer to the power supply.
Steps:
Plug one end of the power cable into the back of your receipt printer.
Plug the other end of the cable into a power outlet.
Turn the printer on. The POWER indicator will turn a solid green. The ERROR indicator blinks red when no paper is loaded.
If paper is loaded, a diagnostic report prints.
After this, you're ready to pair the printer with your iPad.
Status indicator lights
It's useful to understand the meaning of the status light at the back of the Bluetooth wireless receipt printer:
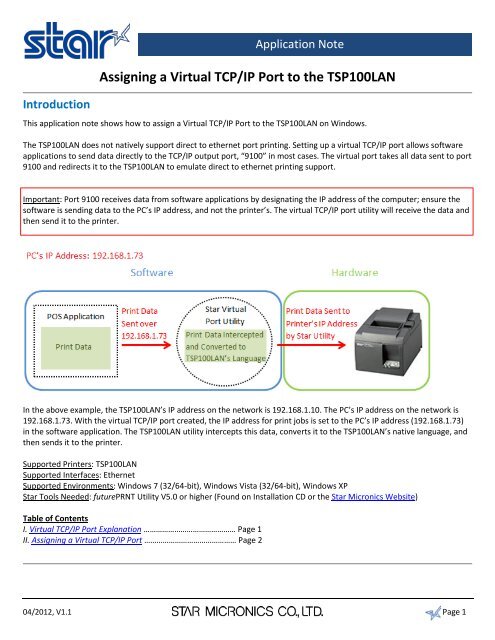
| Status light | Status |
|---|---|
| Green (not flashing) | Not connected |
| Green flashing | In pairing mode |
| Blue (not flashing) | Connected and ready to print |
| Purple flashing | Auto-connect is on |
Pair and connect the Bluetooth wireless receipt printer with your iPad
It's important to understand the difference between pairing and connecting Bluetooth devices. Pairing identifies the devices to each other, and establishes a bond between them. This enables the paired devices to connect in the future without repeating authentication checks.
Typically, you'll need to pair your printer with your iPad only once, but you'll have to connect it every time you turn the devices on.
On the most recent model of the Star Micronics TSP650II Bluetooth wireless receipt printer (model number 39449871), auto-connect is enabled. This means that after you've paired your printer with your iPad, the Bluetooth connection is established automatically every time the printer's switched on and in range of your iPad.
Note
Make sure that the receipt printer has paper correctly installed before you pair it with Shopify POS.
If your printer is an older model, you'll need to pair and connect manually or enable auto-connect after you've paired the printer with your iPad.
Note
To use the Star Micronics TSP650II BTi Bluetooth wireless receipt printer with Shopify POS, your store needs to be on the Shopify plan or higher.
Steps:
Connect your printer to the power supply.
In the Shopify POS app, tap Store > Hardware.
Tap Connect receipt printer.
In the Select printer modal, tap Bluetooth.
Follow the instructions on the Pair and connect printer modal, and then tap Open device list.
In the Select an accessory list, tap the name of your printer.
After the connection is successful, you'll see a message on your Hardware Settings screen, and the Bluetooth wireless receipt printer will show as Connected:
When the printer is connected, the LED on the back of the printer will become a solid blue color. If the setup is not successful, then reset the printer and try again.

As long as the printer remains paired with the iPad, it will connect automatically whenever it's in range and the devices are switched on.
Manually pairing your Bluetooth printer
If you're having problems pairing your Bluetooth printer, try pairing it manually from your iPad settings.
Steps:
Connect your printer to the power supply.
Tap the Settings icon on your iPad, then tap the Bluetooth menu option. You should see the Star Micronics printer in the DEVICES list. The printer's status will be Not Paired:
Note
If you're invited to download an associated app for this printer, you can do so now or later. You'll need this app if you're using an older printer model and you intend to enable auto-connect.
Find the red Pair button located at the back of the printer, and hold it down for 5 seconds. After 5 seconds, the green LED at the back will start to flash, indicating that the device is in pairing mode. Pairing mode lasts for 60 seconds.
While your printer is in pairing mode, tap the Star Micronics printer in the DEVICES list on your iPad. After a short pairing process, the printer will show as Connected, and the LED on the back of the printer will become a solid blue color:
Note
Your printer must be in pairing mode or it will fail to pair with your iPad. If you see a Pairing Unsuccessful message, hold down the PAIR button on the printer for 5 seconds, and try again.
Connecting older models
Older models of the Bluetooth printer are shipped with auto-connect off. This means that a paired printer won't connect automatically, even if it's turned on and within range of the iPad it's been paired with.
If auto-connect is off, you have two options:
- enable auto-connect for this printer so it connects with its paired iPad automatically in the future
- connect manually every time you need to use this printer.
Enabling auto-connect
If you want your paired printer to connect automatically every time you switch it on and the iPad is within range, you need to enable auto-connect.
On model number 39449871, Bluetooth auto-connect is enabled by default. For older models, you'll need to use an app produced by Star Micronics.
Steps:
Make sure your printer is paired with your iPad.
Download the Star Setting Utility app from the Apple App Store, created by Star Micronics.
Open the Star Setting Utility, then select your paired receipt printer from the list.
Tap the Auto Connect toggle switch to turn auto-connect on, then tap Done.
When prompted, tap Update.
To finish configuring auto-connect, power cycle the printer by turning it off, waiting 5 seconds, then turning it back on.
Now you must select the printer from the Bluetooth DEVICES list in your iPad settings one more time. Tap the printer name and wait for it to connect.
From now on, your Bluetooth wireless receipt printer will connect automatically every time you switch it on, if the iPad is within range. You won't need to select it from your Bluetooth DEVICES list.
Manual connection of your printer and iPad
If auto-connect is not enabled, you need to connect the paired printer manually every time you turn it on. To do this, tap the printer name in the Bluetooth DEVICES list in your iPad Settings (not the Shopify POS app setting).
After you've connected the Bluetooth wireless receipt printer with your iPad
After connecting your printer, don't forget to:
- Set it as the default printer (optional)
- Test the connection to the cash drawer (if applicable).
Unpair your iPad and receipt printer
You can unpair your iPad and receipt printer.
Steps:
Turn off the printer.
In your iPad's settings, tap Bluetooth to see your connected Bluetooth devices.
Tap the i symbol to the right of the printer name, and then tap Forget this device to remove the printer from your Bluetooth devices list.
From the Hardware settings screen of Shopify POS, swipe Bluetooth receipt printer left to show a Delete button.
Tap Delete.
Reset Bluetooth settings on your receipt printer
You can return your receipt printer to its factory settings.
Steps:
Unpair your iPad and receipt printer, and then turn your iPad off.
With the printer turned off, find the reset button located on the back of the printer, and then use a pen to press and hold down the button.
While holding down the reset button, turn on the printer. Continue holding the reset button for 10 seconds after turning on the printer, and then release the reset button.
The lights on the front of the printer will begin to flash. Wait until the Power light is a solid green and the Error light is off.
Test the receipt printer:
- Turn off the receipt printer.
- Hold down the FEED button.
- While holding down the FEED button, turn on the printer.
- When the printer starts printing, release the FEED button.
- Make sure the second page contains the printer's Bluetooth information.
Turn on your iPad and pair it with the receipt printer.
If you're using model number 39449871, then resetting will leave auto-connect enabled, although you will need to pair your devices again. On older models, you'll have to re-connect the printer manually or re-enable auto-connect after you've paired the printer with your iPad.
Limitations when using the Star Micronics TSP650II BTi Bluetooth wireless receipt printer
Star Micronics Support
Shopify POS has an exclusive, 1-to-1 relationship with the Star Micronics TSP650II BTi Bluetooth wireless receipt printer, which means the following:
You can't connect multiple iPads to the same printer.
Shopify POS won't work with multiple printers at the same time.
Star Micronics Printer Utility
Troubleshooting the Star Micronics TSP650II
If you have trouble using the Star Micronics TSP650II, then try these troubleshooting steps.

Steps:
Check that you have these basic requirements:
- Your store is on the Shopify plan or higher.
- Your Shopify POS app is up to date.
- Your iPad's version of iOS is up to date.
- Your iPad has Bluetooth enabled.
Check that printer paper is correctly installed and that the status indicator light is a solid green color.
Unpair your iPad and receipt printer.
Return your receipt printer to its factory settings, following the same instructions as for the Star Micronics TSP100IIIBI Bluetooth wireless receipt printer.
Pair your iPad with the receipt printer.
Restart the printer.
Go to your iPad's Bluetooth settings, and confirm that the Star Micronics printer shows as Not connected.
Tap the printer to connect to it.
When the printer shows as Connected, restart it again. When the printer turns on, it should show briefly as Not connected, and then as Connected.
If the printer doesn't connect automatically when you restart it for the second time, then you need to enable auto-connect.
Test the printer by printing a test receipt.
Star Micronics Sp700
If you still have trouble using the receipt printer after trying these steps, then contact Shopify Support.

Comments are closed.