Method 2: Download and Update USB 3.0 Driver Automatically (Experts-Recommended) The best way to download and install the latest USB 3.0 driver for Windows 10, 8, and 7 computers is by using an industry-acclaimed tool such as Bit Driver Updater. 1.25.139.0 resolves issues connecting to an external monitor via USB-C. Qualcomm(R) Bluetooth UART Transport Driver – Bluetooth. 1.0.820.0 enables one-click Bluetooth swift-pairing. Surface 0953 Fw Update – Firmware. 2.54.139.0 improves Pen charging performance. Surface Pro X Integration – System devices.
Windows comes with drivers for many devices, such as printers, displays, keyboards, and TVs. A driver is software that a device uses to work with your PC. Every device needs a driver to work with your PC. So, in many cases, you can plug in a device, and it’ll work automatically.
Windows can also download device software and info. This might include an app that the device manufacturer created to go with your device or info like the product name, manufacturer, and model number, to help you distinguish between similar devices.
Drivers are updated occasionally. Windows can update them automatically, or you can install the updated drivers yourself. It's important for you to have confidence in the updated drivers you install. Windows notifies you if it detects a suspicious or unsafe driver you shouldn't install.
Automatically get the latest drivers and software
Windows Update checks for updated drivers and software for your devices and install them automatically. Keeping Windows Update on is a good way to make sure your devices continues to work properly and you get the best experience with them.
Note: PCs running Windows RT 8.1 always automatically download and install drivers, apps, and info for your devices.
To check that automatic updating is on
Swipe in from the right edge of the screen, tap Settings, and then tap Change PC settings. (If you're using a mouse, point to the lower-right corner of the screen, move the mouse pointer up, click Settings, and then click Change PC settings.)
Tap or click Update and recovery, and then tap or click Windows Update.
Tap or click Choose how updates get installed.
Under Important updates, choose Install updates automatically (recommended).
Installing drivers yourself
If your device came with a disc, it might contain software that installs a driver. Before you install a driver from a disc, check the info that comes with it to be sure it supports your current version of Windows.
You can also search for new drivers on the manufacturer's website. Driver updates are often available in the support section of their website. Download the latest driver for your device, and follow the installation instructions on the website. You can usually double-tap or double-click the downloaded file to install the driver on your PC.
If the driver you got from a disc or downloaded from a website doesn't install itself, you might need to install manually.
To manually install a driver
You must be signed in as an administrator to follow these steps.
Swipe in from the right edge of the screen, and then tap Search. (If you're using a mouse, point to the lower-right corner of the screen, move the mouse pointer up, and then click Search.)
Enter Device Manager in the search box, and tap or click Device Manager.
In the list of hardware categories, double-tap or double-click the category your device is in and then double-tap or double-click the device you want. For example, to see your video card, tap or click Display adapters, and then double-tap or double-click the video card name.
Tap or click the Driver tab, tap or click Update Driver, and then follow the instructions. You might be asked for an admin password or to confirm your choice.
Notifications telling you about unsafe drivers
Occasionally, you might see a notification that a driver is unsigned, has been changed since it was signed, or can't be installed by Windows. We recommend that you don't install unsigned or changed drivers.
A digitally signed driver includes a digital signature, which is an electronic security mark that indicates the publisher of software and whether someone has tampered with it since it was signed. If a driver has been signed by a publisher that has verified its identity with a certification authority, you can be confident that the driver comes from that publisher and hasn't been changed.
If you see any of the following notifications when you're installing a driver, you should stop the installation and go to your device manufacturer's website to get a digitally signed driver for your device.
Windows can't verify the publisher of this driver software
The driver doesn't have a digital signature or has been signed with a digital signature that wasn't verified by a certification authority. You should only install this driver if you got it from the manufacturer's disc or from your system administrator.
This driver hasn't been signed
The driver hasn't been digitally signed by a verified publisher. The driver might have been changed to include malware that could harm your PC or steal info. In rare cases, legitimate publishers do change drivers after they've been digitally signed, but you should only install an unsigned driver if you got it from a device manufacturer's disc.
Unfortunately, there's no trustworthy source of info that indicates who has published an unsigned driver. Anyone can change the contents of an unsigned driver, and there's no way to know why it was changed. Most manufacturers now digitally sign the drivers they create before releasing them to the public.
Surface Pro 5 Usb Driver
Windows requires a digitally signed driver

A driver that lacks a valid digital signature, or has a signature that was changed after it was signed, can't be installed on 64-bit versions of Windows. You'll only see this notification if you have a 64-bit version of Windows and try to install such a driver on it.
-->This article helps to fix an issue in which Windows 10 doesn't install specific drivers for USB audio devices on the first connection.
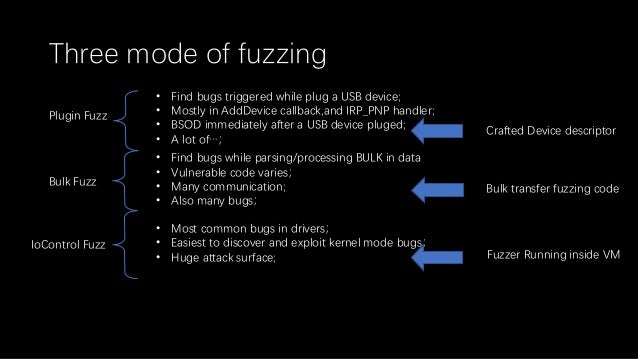
Original product version: Windows 10, version 1703
Original KB number: 4021854
Unknown Usb Device Driver Download
Symptom
When you connect a USB audio device to a Windows 10 Version 1703-based computer the first time, the operating system detects the device but loads the standard USB audio 2.0 driver (usbaudio2.sys) instead of the specific device driver.
Cause
This issue occurs because the USB audio 2.0 driver (usbaudio2.sys) isn't classified as a generic driver in Windows 10 Version 1703. Therefore, the system assumes that a compatible, nongeneric driver is installed for the device even though the driver is generic.
This issue also causes Windows 10 Version 1703 to postpone the search for other compatible drivers through Windows Update that typically occurs immediately after you install a new device.
Resolution
To fix this issue, use one of the following methods.
Download Drivers For Surface
Method 1
To resolve this issue, install update 4022716.
Method 2
If the device-specific driver is distributed through Windows Update, you can manually update the driver by using Device Manager. For more information about how to do this, see update drivers in Windows 10.
Method 3
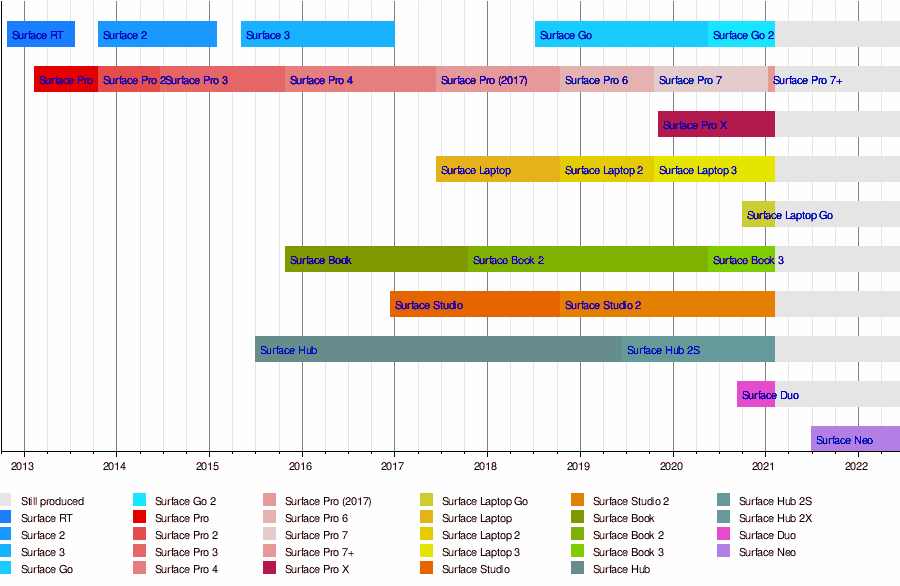
If the device is not yet connected, first install the device-specific driver, such as by using the appropriate installer. After the device-specific driver is installed, Windows 10 will select that driver instead of the standard USB audio 2.0 driver when you first connect the device.
Note
See the device manufacturer's user guide for specific instructions about how to install the driver.
Method 4
Surface Concept USB Devices Driver Download
If the driver isn't distributed through Windows Update, you can manually reinstall the driver. To do this, follow these steps:
- Install the device-specific driver (see Method 2).
- Open Device Manager.
- Right-click (or tap and hold) the name of the device, and then select Uninstall.
- Restart the computer.
Surface Concept Usb Devices Driver Download Free
When it restarts, Windows will try to reinstall the device by using the device-specific driver.

Comments are closed.