- Vmware Sound Cards & Media Devices Driver Download For Windows 10
- Vmware Sound Cards & Media Devices Driver Download For Windows 7
Failed to connect virtual device sound.' Here is the real solution. The problem is that the 'Stereo Mix' option has to be enabled. This is an option with Realtek AC'97 compatible sound cards. You are likely having this problem in the first place if you have a Realtek-compatible sound card. If the default host sound card is used, there will be no sound issues and hence no need of enabling the stereo mix. It's important to select 'Listen to this device' for 'stereo mix' under the 'Listen' tab of its properties. The same applies to the microphone as well. These are part of the sound settings. You can use VMware Remote Console to add or remove sound cards on your virtual machine. Note: This function is not available in macOS. Choose Sound controller and other audio devices, then Driver tab, then Roll back if available. 7) If no newer sound drivers then uninstall the one presently installed in Device Manager, reached by right clicking the Start Button. Restart PC to reinstall. 8) Try other and older drivers for your model Sound.
With the VMware Host Client 1.4 and later you can add a sound controller to a virtual machine.
- Click Virtual Machines in the VMware Host Client inventory.
- Right-click a virtual machine in the list and select Edit settings from the pop-up menu.
- On the Virtual Hardware tab, select Add other device and select Sound controller from the drop-down menu. You can see the sound controller in the list of available devices for the virtual machine.
- In the Sound card section, select an option for the sound controller from the drop-down menu.
- Click Save.
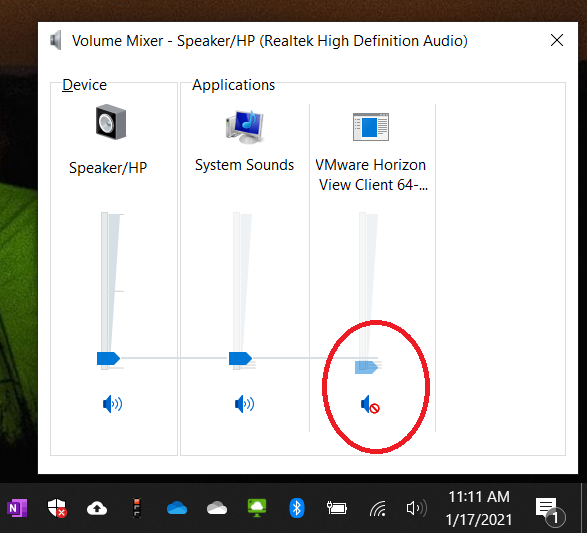

Vmware Sound Cards & Media Devices Driver Download For Windows 10

Vmware Sound Cards & Media Devices Driver Download For Windows 7
Configuring Sound
VMware Workstation provides a sound device compatible with the Sound Blaster Ensoniq AudioPCI and supports sound in Windows 95, Windows 98, Windows Me, Windows NT, Windows 2000, Windows XP, Windows Server 2003 and Linux guest operating systems. The VMware Workstation sound device is enabled by default.
Sound support includes PCM (pulse code modulation) output and input. For example, you can play .wav files, MP3 audio and Real Media audio. MIDI output from Windows guests is supported through the Windows software synthesizer. MIDI input is not supported, and no MIDI support is available for Linux guests.
Windows 2000, Windows XP and most recent Linux distributions automatically detect the sound device and install appropriate drivers for it.
Windows 95, Windows 98, Windows 98SE and Windows NT 4.0 do not have drivers for the Sound Blaster Ensoniq AudioPCI adapter. To use sound in these guest operating systems, you must download the driver from the Creative Labs Web site (www.creative.com) and install it in the guest operating system.
Creative Labs has a number of Web sites serving various regions of the world. The adapter name varies, depending on the region, but usually includes AudioPCI. At the time this document was written, the driver was available on the Creative Labs North America Web site at www.americas.creative.com/support/welcome.asp?centric=15..

Comments are closed.