Prior to installing this device, ensure that your operating system is up to date (for example, you have installed the most recent service pack).
Hello, in device manager there are a few exclamatory marks under the category of 'Other Devices', one of the devices is 'PCI Data Acquisition and Signal Processing Controller', and there are also three 'Unknown Devices'. So, here is the Hardware ID for the 'PCI' device: PCI VEN8086&DEV9D31&SUBSY. In a driver pair, one driver handles general tasks that are common to a whole collection of devices, while the other driver handles tasks that are specific to an individual device. The drivers that handle device-specific tasks go by a variety of names, including miniport driver, miniclass driver, and minidriver. AMD Rolls Out Its First 2021 Graphics Driver - Get Radeon 21.1.1 Intel Adds Support for Iris Xe Max Graphics (DG1) - Get Version 27.20.100.9168 The New RTX 461.09 Graphics Driver Adds Support for NVIDIA’s A40 GPU. Provide an INF file that specifies the Ports device setup class and the Serial function driver as the service for the port. To configure a serial port as COM port, comply with the requirements that are defined in Configuration of COM Ports. Anyone who connects to your network via cable or wireless could then easily search for shared folders and copy that data to their computer. When looking at open ports for a computer or device, you can easily see whether remote desktop is enabled, whether an FTP or HTTP server is running and whether file sharing is enabled or not.
To install the USB Server software:
- Download the latest software package from the StarTech.com website (http://www.startech.com/Support). You can find the part number and product ID on the product’s packaging.
Note: Windows will typically save the files to the Downloads folder that is associated with your user account (for example, C:Usersyour_nameDownloads).
- Once the download is complete, right-click the zip folder that you downloaded, select Extract All, and follow the on-screen instructions.
- Select the appropriate folder for your operating system.
- Right-click Setup.exe.
- Click Run as Administrator.
Note: If the Run as Administrator option is not available, you might be attempting to run the installer from within the zipped file. Extract the files using the instructions in Step 2.
- Follow the on-screen prompts to install the software and restart the computer when prompted.
- Your computer will automatically complete the software installation and your device should be ready to use.
Set up the software
Confirm that the extender is on the same network as your computer. If you are using a network with DHCP, you do not need to configure anything further.
If you are using an Ethernet cable to connect to the unit or you are using a network without DHCP, you need to change the IP address on your computer to the default IP network of the IP device server. Change the IP address of your system to 192.168.1.XXX, where XXX is a number between 1 and 49.
Note: The default IP address of the extender is 192.168.1.50 on the default subnet mask of 255.255.255.0.
USB Server software
Your extender is detected by the USB Server software when the software is launched.

Note: It may take a few minutes for the server to appear in the software.
When the extender appears in the list (for example, USB2HDMI), click either the display or media device associated with the server. Click on one of the devices and then click Connect Device.
When the USB Server software configuration is complete, the display and media devices are connected to your system as though the devices are installed locally. By default, Windows creates an extended desktop for the display, which you can reconfigure in the control panel.
Dec 21, 2020 • Filed to: USB Recovery • Proven solutions
Many users have experienced such a downfall in the quest to fully utilize their computers. It happens that sometimes, you plug a USB device but instead of functioning well, you are greeted with device request descriptor failed - pop up message. So devastating! Worry no more because that is exactly what this post is going to help you overcome.
Part 1. Overview of the Error
USB devices are important storage hubs that are used from time to time. Apart from storage, they are also a good forum for transporting files from one device to another. Talk of being small in size, easy to handle, and larger in storage capacity with numerous categories such as memory card, USB flash drive, pen drive, among others. So, you can imagine the magnitude of frustration when you encounter the device request descriptor failed at the eleventh hour into accessing a much-awaited for the file.
The USB device descriptor is the part that stores information for any of your USB gadgets. And when it fails, it means it is not able to recognize a USB device. The result is error messages such as 'one of the USB devices attached to your computer has malfunctioned, unknown USB device or tries reconnecting the device' among other baring messages.
So, what's the warning sign?
As soon as you open the 'Device Manager', you should see the USB device that's displayed under Universal Bus Controllers marked with an exclamation mark, yellow in color. Additional 'device request descriptor failed' message may also be displayed. This should be the starting point of you identifying the real problem. Check the portrayed message properties to identify the error at a point. And a plethora of causes throws you to such disarray. Check them out on our next topic!
Part 2. What Causes the 'Unknown USB Device' Error?
Several causes lead to this problem. Identifying the exact cause is the first step into helping you determine the right method to solve the issue on your Windows or other devices. Let's see how to pinpoint the root cause of unknown USB device error.
- A connection issue will result in a USB device that doesn't communicate properly with the computer. This usually reports the 'error code 43'
- Windows may also fail to find the description of your USV device
- The computer may also turn off various devices when there is a power shortage. The remedy is to disable this option in the 'Device Manager'
- If the USB device is using outdated or corrupted drivers
- If the USB drive contains bad sectors, it automatically gets damaged and will hinder further connectivity of the USB device with the computer
- Windows OS may also be missing important updates and just refuse to recognize the USB
Part 3. How Do I Fix an Unknown USB Device?
Quick Fix:
1. Try the USB device with a different USB port
In some cases, it could be that the device request descriptor failed because the USB port is malfunctioning. In such a case, you need to check each of the available USB ports individually. By this, you will be able to determine whether the problem is due to the port or not.
Plug your USB device in one port at a time. Repeat the procedure until you have tried all the USB ports. It will be easy to pinpoint which particular port has a mishap.
2. Connect the USB device to another PC
Your PC may also be the root cause of the USB descriptor failed. Possible causes may be a bad sector in the Windows OS, outdated drivers on your computer, or non-functional USB ports. Trying out another PC may help arrest the situation.
Unplug your USB device from the computer in question and connect it to another PC. If it is recognizable, then you know that the problem lies with the earlier used computer and not the USB drive.
Advanced Fix:
The first two quick fixes may not have yielded any fruit and you could be compelled to look into other solutions with in-depth performance.
1. Uninstall the USB Driver in Device Manager
This is when your computer needs a revamp probably from corrupted or outdated files. Follow these steps to uninstall the USB drive from the Device Manager.
- Open the Device Manager. Then open the 'Run dialog' box by pressing the 'Windows' and 'R' keys together. Type in 'devmgmt.msc' in the Run and then click the 'OK' button. This will open the Device Manager.
- Next, expand the category Universal Serial Bus Controllers. From the options, you can locate the USB drive that is not being recognized. It should be tagged with a yellow sign of 'Unknown USB Device' error.
- Right-click on that USB drive and choose the 'Uninstall' option. Then, restart your computer as soon as the drivers have been uninstalled successfully.
- Some Windows OS will reinstall the drivers automatically. Otherwise, you can also reinstall the drivers manually.
2. Update the USB Driver
- Go to the 'Start' menu then click on the 'Device Manager' to open the Device Manager platform.
- Next, browse and expand option 'Universal Serial Bus Controllers'
- Then right-click on the 'Generic USB Hub' entry option and select the 'Update Driver Software'
- The 'Update Driver Software Generic USB Hub' window will pop up. Check out for the driver software available for your computer. You'll be able to locate and install driver software manually.
3. Disable Fast Startup
This is another way to fix device descriptor request failed that will also prevent your USB device from powering down.
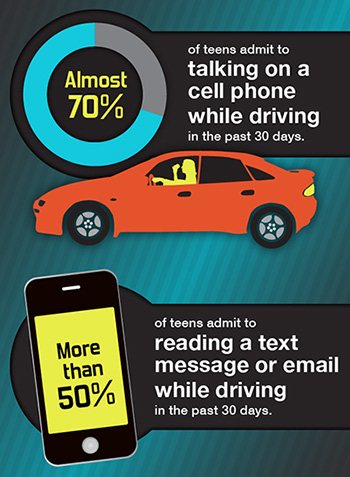
Wireless Data Device Port Devices Driver Windows 7
- Click the 'Start' button and then type in 'power plan'. Next, select the 'Choose a power plan' option from the results listed.
- Then click on the 'Change Plan Settings' option. Further, select the 'Change Advanced Power Settings' option.
- Expand the 'USB Settings' by clicking the box with a 'plus' sign. Once expanded, select the 'USB selective suspend settings' and pick on the 'Plugged in' option.
- Go to the drop-down menu and select the 'Disabled' option. Next, tap 'Apply' and then click on the 'OK' option. This will disable Fast Startup and help in the unknown USB device fix.
4. Update Generic USB Hub
- To update the Generic USB Hub, go to the 'Start' menu, and select the 'Device Manager' option.
- Once the Device Manager opens, browse the available list and expand option 'Universal Serial Bus Controllers'
- Once more, right-click the 'Generic USB Hub' entry and pick on the 'Update Driver Software' option
- The Update Driver Software Generic USB Hub will pop up. Select the 'Browse my computer for driver software' option. By this, you can now locate and install the driver software manually on your computer.
- Select 'Let me pick from a list of device drivers on my computer' list option. All the driver software that is compatible with your device will be shown on the list.
- Pick the 'Generic USB Hub' item that suits your match and then click the 'Next' button. The installation will begin in due course. Wait for its completion.
Conclusion
In a nutshell, it is possible to outrightly perform a USB unknown device fix for your windows 7 or any other higher version. The above quick-fix options are simple and do not need any high-tech know-how. However, there are further advanced fixes that will dig deeper into your system and solve the unknown USB device almost instantly.
Recoverit - The Best USB Data Recovery Software
- Recovers and reads files in 1000+ file formats and restore them with 95% efficiency;
- Supports each external storage source including a USB flash drive, external hard disk, an SD card, camera, camcorder, drone, and many others;
- Available for both if your macOS & Windows devices;
- Recovers data from situations like virus-infected and crashed computer, and formatted deletion;
USB Solution
Wireless Data Device Port Devices Drivers
- Recover USB Drive
- Format USB Drive
- Fix/Repair USB Drive
- Know USB Drive

Comments are closed.