- Wm320 Wireless Data Device Modems Driver Download For Windows 10 Filehippo
- Wm320 Wireless Data Device Modems Driver Download For Windows 10 Windows 10
- Wm320 Wireless Data Device Modems Driver Download For Windows 10 Windows 7
- Wm320 Wireless Data Device Modems Driver Download For Windows 10 64-bit
D-Link DWP 157 Wireless 3G Data Modem installation and execution issue on Windows 10 solved. The issue mainly don't allow users to install and open the inte.
- In order to manually update your driver, follow the steps below (the next steps): 1. Extract the.cab file to a folder of your choice 2. Go to Device Manager (right click on My Computer, choose Manage and then find Device Manager in the left panel), or right click on Start Menu for Windows 10 and select Device Manager 3.
- Click Download File to download the file. When the File Download window is displayed, click Save to save the file to your hard drive. Browse to the location where you downloaded the file and double-click the new file. Read the information in the dialog window.
- Download Wireless Broadband Modem (WDM) for Windows to modem driver.
This article helps to fix an issue in which Windows 10 doesn't install specific drivers for USB audio devices on the first connection.
Original product version: Windows 10, version 1703
Original KB number: 4021854
Symptom
When you connect a USB audio device to a Windows 10 Version 1703-based computer the first time, the operating system detects the device but loads the standard USB audio 2.0 driver (usbaudio2.sys) instead of the specific device driver.
Cause
This issue occurs because the USB audio 2.0 driver (usbaudio2.sys) isn't classified as a generic driver in Windows 10 Version 1703. Therefore, the system assumes that a compatible, nongeneric driver is installed for the device even though the driver is generic.
This issue also causes Windows 10 Version 1703 to postpone the search for other compatible drivers through Windows Update that typically occurs immediately after you install a new device.
Resolution
To fix this issue, use one of the following methods.
Method 1
To resolve this issue, install update 4022716.
Method 2
If the device-specific driver is distributed through Windows Update, you can manually update the driver by using Device Manager. For more information about how to do this, see update drivers in Windows 10.
Wm320 Wireless Data Device Modems Driver Download For Windows 10 Filehippo
Method 3
If the device is not yet connected, first install the device-specific driver, such as by using the appropriate installer. After the device-specific driver is installed, Windows 10 will select that driver instead of the standard USB audio 2.0 driver when you first connect the device.
Wm320 Wireless Data Device Modems Driver Download For Windows 10 Windows 10
Note
See the device manufacturer's user guide for specific instructions about how to install the driver.
Wm320 Wireless Data Device Modems Driver Download For Windows 10 Windows 7
Method 4
If the driver isn't distributed through Windows Update, you can manually reinstall the driver. To do this, follow these steps:
Wm320 Wireless Data Device Modems Driver Download For Windows 10 64-bit
- Install the device-specific driver (see Method 2).
- Open Device Manager.
- Right-click (or tap and hold) the name of the device, and then select Uninstall.
- Restart the computer.
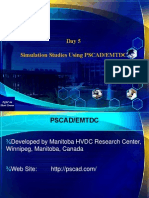
When it restarts, Windows will try to reinstall the device by using the device-specific driver.
Symptoms
If you are trying to update to the Windows 10 November 2019 Update (Windows 10, version 1909), the Windows 10 May 2019 Feature Update (Windows 10, version 1903), or the Windows 10 October 2018 Update (Windows 10, version 1809), you may encounter an update compatibility hold and receive the message, 'Qualcomm wifi driver: Your PC has a driver that isn't ready for this version of Windows 10. A new version is available.'
Windows 10, version 1909 and Windows 10, version 1903:
Windows 10, version 1809:

Cause
Microsoft has identified compatibility issues with some driver versions for certain Qualcomm Wi-Fi adapters. Devices with affected driver versions might experience loss of Wi-Fi connectivity after updating to a newer version of Windows 10.
To safeguard your upgrade experience, we have applied a hold on devices with affected Qualcomm driver from being offered Windows 10, version 1809, Windows 10, version 1903, or Windows 10, version 1909, until the updated driver is installed.
Next steps
You should first try manually checking for updates. For instructions, see Update Windows 10. If you are offered Qualcomm Wi-fi drivers and they install successfully, then you should now be able to update to Windows 10, version 1903. Select Check for Updates again, it should be offered and install as expected.
If you are not offered the driver from Windows Update, we recommend you try the following steps:
Select Start or the search box in the task bar.
type 'device manager' and open Device Manager.
Within Device Manager, find Network adapters and expand it to see all the currently installed adapters.
Right-click or long press on the Qualcomm adapter and select Update driver.
Select Search automatically for updated drivers on the dialog that opens.
Wait for it to complete the task. If it says, 'The best driver for your device are already installed.' then the driver was not updated. If the driver was updated, you should now be able to Check for Updates and install the newer version of Windows 10.
If you are not offered drivers for your affected Qualcomm Wi-fi adapter using either method above, you can follow the steps below to install an updated Wi-Fi driver:

Download the Qualcomm Wi-fi adapter drivers to your preferred folder: DriverNote We recommend downloading them to your Documents folder.
Open File Explorer. If there is no file explorer icon in the task bar, select the search box and enter file explorer and select it.
Within File Explorer, go the Documents folder or the folder you downloaded the drivers to.
Find and double click or double tap on the file named qcamainext10x-4-0-3-262-msx64_19fcb71525109fd2831d5a40944ded5663ec6af1.cab
Select CTRL+a on the keyboard. This should select all of the files.
Right click or long press on any of the files.
A warning dialog might open with the text, 'Windows Security: Opening these files might be harmful to your computer. Your internet security settings blocked one or more files from being opened. Do you want to open these files anyway?' If you see this warning, select the OK button.
Select Extract from the right-click menu.
Select the New folder button and rename it Qualcomm Wi-fi driver.
Select the Extract button.
In the search box on the taskbar, enter device manager, then select Device Manager.
Find Network adapters and expand it.
Find the device with Qualcomm Wireless Network Adapter or Killer Wireless Network Adapter in the name and right-click or long press on it.
Select Update Driver from the context menu.
Select the Browse my computer for driver software button.
It should default to your Documents folder, if this is where you saved the drivers then just select the Next button. If you did not save the drivers to your Documents folder, select the Browse button and find the folder you downloaded the drivers to and select OK.
It should now find the updated drivers and install them. Wait for this to complete and select Close.
After you have updated your Qualcomm Wi-Fi adapter drivers, the safeguard hold should be removed and you should be able to install the newer version of Windows 10.
Note We recommend that you do not attempt to manually update using the Update now button or the Media Creation Tool until a new driver has been installed and the Windows 10, version 1903 or Windows 10, version 1909 feature update has been automatically offered to you.

Comments are closed.